Thực hiện các phần mềm làm giảm tối thiểu full disk trong hệ thống để tăng tốc độ
Browser_broker.exe
Thực hiện các phần mềm làm giảm tối thiểu full disk trong hệ thống để tăng tốc độ
Đã disable các phần mềm như sau truy cập PE hoặc linux để xóa. trước khi xóa nén file .winrar để dk
1.Kaspersky
C:\Program Files (x86)\Kaspersky Lab
1. Runtime blocker
C:\Windows\System32
2. Google Crash Handler
C:\Program Files (x86)\Google\Update
3. Microsoft Edge
C:\Windows\SystemApps\Microsoft.MicrosoftEdge_8wekyb3d8bbwe
C:\Windows\System32
Browser_broker.exe
Lỗi Full Disk làm cho máy tính bị chậm chạp, đơ, giật, lag khiến bạn vô cùng khó chịu vì không thể làm được gì. Bạn hãy tham khảo và áp dụng ngay các cách sau trong bài viết để khắc phục.
Một số cách khắc phục lỗi Full Disk trên máy tính:
chỉnh sửa tinh chỉnh trong phần hiệu ứng của win



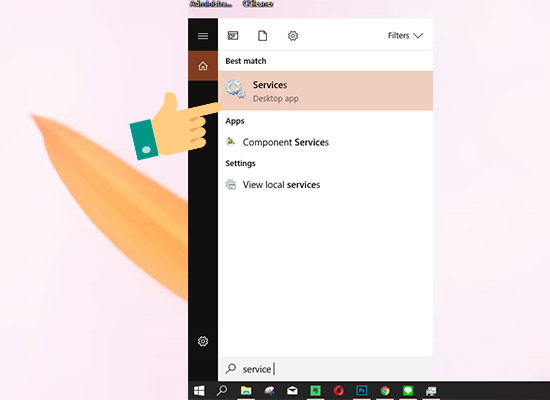






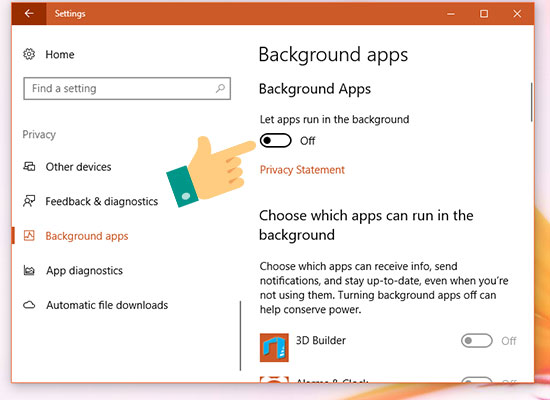















0 nhận xét:
Đăng nhận xét