Thận trọng & cảnh báo khi tắt Windows Defender:
- Nếu bạn đã cài hoặc sắp cài một trình diệt virus khác thì không cần làm cách này, vì trình diệt virus mới sẽ tự động vô hiệu hóa Windows Defender.
- Mình không khuyến khích các bạn vô hóa Windows Defender đi vì nó sẽ giúp virus dễ dàng lây nhiễm vào máy tính một cách dễ dàng nhất.
- Xem thêm: Phần mềm diệt virus miễn phí tốt nhất cho Windows 10
Windows Defender là một công cụ chống virus mặc định được tích hợp sẵn trên Windows 10. Đa số người dùng đều tin tưởng rằng đây là phần mềm bảo vệ tốt cho máy tính. Tuy nhiên nó chỉ bảo vệ ở mức cơ bản chứ không chuyên dụng như các phần mềm thứ 3. Người dùng nên cài đặt 1 phần mềm diệt virus của bên thứ 3 để tăng độ bảo mật cũng như an toàn cho máy tính trong suốt quá trình sử dụng.
Ở bài viết này,Mình sẽ hướng dẫn các bạn 2 cách để vô hiệu hóa vĩnh viễn Windows Defender trên Windows 10.
Cách 1: Cách tắt Windows Defender trên Win 10 bằng cách sử dụng Group Policy
Bước 1: Sử dụng phím tắt Windows + R để mở hộp thoại Run, tiếp theo bạn gõ "gpedit.msc" vào ô và nhấn Enter.
Bước 2: Hộp thoại Group Policy hiện ra, bạn tiếp tục truy cập theo đường dẫn dưới đây.
Local Computer Policy => Computer Configuration => Administrative Templates => Windows Components => Windows Defender
Bước 3: Sau khi truy cập theo đường dẫn như bước trên, bạn hãy quan sát bên khung bên phải sẽ thấy được mục có tên là "Turn off Windows Defender".
Bước 4: Nhấp 2 lần chuột trái vào mục "Turn off Windows Defender" để mở nó lên và thiết lập "Enabled" cho mục đó, sau đó nhấn Apply và nhấn tiếp OK để xác nhận thiết lập.
Cách 2: Tắt Windows Defender bằng cách sử dụng Windows Registry
Bước 1: Sử dụng phím tắt Windows + R để mở hộp thoại Run, tiếp theo bạn gõ "regedit" vào ô và nhấn Enter.
Bước 2: Hộp thoại Registry Editor hiện ra, bạn tiếp tục truy cập theo đường dẫn dưới đây.
HKEY_LOCAL_MACHINE \ SOFTWARE \ Policies \ Microsoft \ Windows Defender
Bước 3: Sau khi truy cập theo đường dẫn như bước trên, bạn hãy quan sát bên khung bên phải sẽ thấy được mục có tên là "DisableAntiSpyware".
Bước 4: Nhấp 2 lần chuột trái vào mục "DisableAntiSpyware" để mở nó lên và thiết lập lại giá trị là "1", sau đó nhấn Apply và nhấn tiếp OK để xác nhận thiết lập.
Lúc này khi các bạn vào nơi thiết lập Windows Defender, các bạn sẽ thấy phần thiết lập và servies đã bị khóa lại và làm mờ đi.
update: Nếu không thấy tùy chọn DisableAntiSpyware thì làm sao ?
Mấy hôm nay mình nhận được thông tin rằng máy các bạn gửi yêu cầu hỗ trợ không có tùy chọn DisableAntiSpyware để tắt windows Defender thì rất đơn giản, các bạn kích chuột phải vào khung trống bên phải chọn new -> Dword (32bit) -> nhập tên DisableAntiSpyware và chọn giá trị 1.
Chúc các bạn thành công !




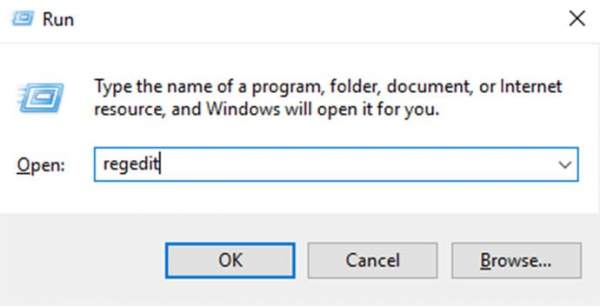










0 nhận xét:
Đăng nhận xét